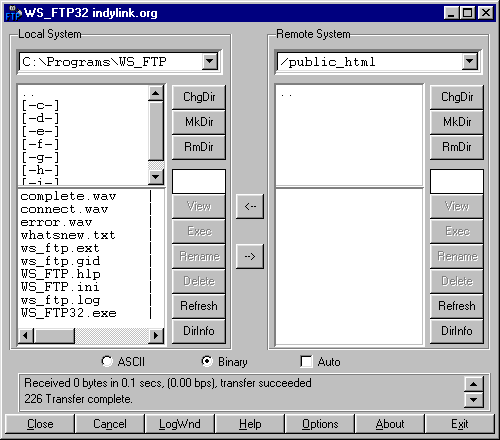| Home / Help / WS-FTP Tutorial For IndyLink Windows Users | ||
|
Locating your files on your computer: The
top box on the Local
System shows the path to the current location WS-FTP is looking at on your
computer. c:\ is usually your main hard drive where all of your files
are stored. In the illustration below, the path shows c:\ Programs\WS_FTP
which means that you are starting at the c: drive, then the Programs
folder and are now looking in the WS_FTP folder.
The middle box (this example has . . at the top) is a list of all the hard drives or other devices connected to your computer. For
example, the list
of directories representing drives shows drives c,d,e,f,g,j and i in the illustration above. To move from c:\Programs\ WS_FTP to the top level of the c: drive, double click the two dots at the top of the second box (. .) twice. The bottom box is a list of all the files and/or folders of the location you have specified in the top box. Double
click on directories or other drives to open them and view a listing of
their files. This is what you use to locate the folder where your website files are.
Make sure to upload your files in the correct format. Near the bottom, below the Local and Remote System frames, you'll see three buttons: one labeled "ASCII," then "Binary" and the last "Auto." Click the box marked "Auto." This will ensure that the file types you upload are transferred in the correct format. Graphics or photos should be transferred in Binary and most other files transferred in ASCII. For most purposes the "Auto" option in WS-FTP should work fine.
| ||